大数据分析工具Power BI(三):导入数据操作介绍
2023-03-20 05:08:43 来源:腾讯云
导入数据操作介绍
进入PowBI,弹出的如下页面也可以直接关闭,在Power BI中想要导入数据需要通过Power Query 编辑器,Power Query 主要用来清洗和整理数据。
 (相关资料图)
(相关资料图)
文件资料下载:https://download.csdn.net/download/xiaoweite1/87587711
一、导入Excel数据
我们可以在Power BI中导入Excel数据进行分析展示,操作步骤如下:
1、点击"转换数据",打开Power Query编辑器
2、选择"新建源"->"Excel工作簿",导入对应的 excel 数据
二、导入csv或文本数据
导入csv或文本格式数据与导入Excel格式数据操作类似,点击"转换数据":
三、导入文件夹数据
现在有2021-2022年销售信息表和第一季度销售表,需要将两年数据导入到Power BI 一个数据文件中,对于这种导入文件夹中的数据有两种方式,分别为合并并转换数据导入文件夹数据和通过M函数导入文件夹数据方式。
1、合并转换数据导入
注意,以上文件夹"2021年销售信息表"中的每个xlsx文件中Sheet名称必须一致,否则导入错误,如下:
目前为止只是导入了"2021年销售信息表",也可以将"2022年销售信息表"复制粘贴到"2021年销售信息表"文件夹内:
然后在Power Query 页面点击"刷新预览"即可将相应的"2022年销售信息表"全部excel数据合并在一起。
这种导入文件夹数据方式操作简单,但是对于文件夹中的数据文件有如下要求:
所有Excel表格标题行要一致每个Sheet表的名称要一致那么对于文件夹中数据文件Sheet表标题不一致或者Sheet表名称不一样的批量导入就需要使用到M函数方式导入。
2、M函数导入
在"资料"中有"第一季度销售信息.zip"数据,将数据解压后可以看到有2021年第一季度销售信息和2022年第一季度销售信息,打开2021年第一季度销售信息文件夹,可以看到有该年前3个月的销售信息,三张表中第一个Sheet表名称不同并且标题行不一致,如下:
以上文件中每个Excel文件中Sheet表名不同并且最后一个表多了一列是销售额,这个时候如果按照之前方式导入文件夹数据,会在"合并文件"这一步出现问题,只能针对第一个文件中的列进行数据导入。
这时我们如何想要将这种数据批量导入到Power BI中就需要用到M函数,M函数是微软为MicroSoft Power Query 设计的公式语言,对于一个文件夹中Sheet名称不同并且标题列数不同的数据我们可以通过M函数将这些excel数据批量导入,具体操作如下:
在打开的页面中过滤掉"~"开头的数据临时数据文件:
数据文件过滤后效果如下:
后续不需要其他的列,可以删除其他列,然后添加新的列,自动以导入哪些数据列:
注意:Excel.Workbook(二进制数据,是否使用标题):对Excel文件夹合并导入数据的函数。
二进制数据默认就是对应的Content列的内容。是否使用标题:true表示使用第一行作为标题,不填或null或false都表示不使用。以上删除null的数据当所有列的值都为null时这样的数据才会被删除。通过观察导入的数据,看到最后一列为null,这是因为3个excel表中对应的列不匹配导致,"2021年3月销售表.xlsx"文件多了"销售额"这列,所以导致批量导入文件夹数据后看到了一列null值。我们可以删除这一列再创建新的一列统计"销售额"的值,操作步骤如下:
在操作过程中页面右侧的"查询设置"中的"应用步骤"会记录每一步的操作,如果一些步骤操作错误可以在该部分点击"x"恢复操作之前的数据。
如果还有其他文件夹的数据,只要包含以上excel中的这些列,都可以直接放入到表格读取的文件夹中后,点击"刷新预览"就会将数据批量导入进来。将"2022年第一季度销售信息"文件夹放入到"2021年第一季度销售信息"文件夹中,点击Power Query中的"刷新预览":
到此为止,通过M函数导入数据完成。
以上M函数导入文件夹数据使用更加灵活,数据处理更快捷,可以合并不同名称的sheet表包容性更强,但是M函数会将所有数据更改成文本数据格式。
四、数据简单可视化
以上数据导入后,可以使用Power BI进行可视化展示,这里针对最后导入文件夹的合并数据进行可视化展示:使用柱状图展示2021年和2022年每个销售人员的中销售额情况。
关键词:
为你推荐
-

大数据分析工具Power BI(三):导入数据操作介绍
-

环球资讯:重庆社保可以一次性全部交齐么
-

天天通讯!羊肉怎么做好吃而且没有腥味_羊肉的做法介绍
-

牛回速归?投资者跑步进场 2月份新增近170万 创1年新高!|全球快播报
-

世界视点!涉嫌杀夫藏尸女子喜欢打赏男主播是什么情况
-

艾滋病首例女性治愈者出现 彻底治愈艾滋病有望了!? 全球快播报
-

今日《金瓶梅》是什么书?|环球热讯
-

每日视讯:云峰山毛尖_车云山毛尖
-

滚动:孕早期停胎症状一般发生在第几周_孕早期停胎症状有哪些
-

全球今日报丨2023年东莞市数字赋能峰会举行,为数字经济行业发展建言献策
-

每日资讯:美女挑战“全网最冷”研究生专业:导师退休后甲骨文方向都没了
-

曝有知名中场球员起中间人作用 直接沟通庄家
-

柘荣陈孙华_陈孙华-世界聚看点
-

天天速读:股票行情快报:众合科技(000925)3月17日主力资金净买入1557.54万元
-

环球观热点:奥特佳拟对子公司空调国际上海增资5亿元
-

天天速递!2023痛仰乐队演唱会昆明站门票价格(附场地座位图)
-

大英帝星彻底陨落!阿里土超表现糟糕 本赛季将无球可踢
-

世界焦点!吃中药期间不能吃什么海带_吃中药期间不能吃什么
-

无锡人!绍兴越城邀您共赏春色 世界新动态
-

保力新:3月16日融资买入47.79万元,融资融券余额2543.21万元|热头条
推荐内容
- 大数据分析工具Power BI(三):导入数据操作介绍
- 环球资讯:重庆社保可以一次性全部交齐么
- 天天通讯!羊肉怎么做好吃而且没有腥味_羊肉的做
- 牛回速归?投资者跑步进场 2月份新增近170万 创
- 世界视点!涉嫌杀夫藏尸女子喜欢打赏男主播是什么
- 艾滋病首例女性治愈者出现 彻底治愈艾滋病有望了
- 今日《金瓶梅》是什么书?|环球热讯
- 每日视讯:云峰山毛尖_车云山毛尖
- 滚动:孕早期停胎症状一般发生在第几周_孕早期停
- 全球今日报丨2023年东莞市数字赋能峰会举行,为数
- 每日资讯:美女挑战“全网最冷”研究生专业:导师
- 曝有知名中场球员起中间人作用 直接沟通庄家
- 柘荣陈孙华_陈孙华-世界聚看点
- 天天速读:股票行情快报:众合科技(000925)3月1
- 环球观热点:奥特佳拟对子公司空调国际上海增资5
- 天天速递!2023痛仰乐队演唱会昆明站门票价格(附
- 大英帝星彻底陨落!阿里土超表现糟糕 本赛季将无
- 世界焦点!吃中药期间不能吃什么海带_吃中药期间
- 无锡人!绍兴越城邀您共赏春色 世界新动态
- 保力新:3月16日融资买入47.79万元,融资融券余额
- 天天信息:3月16日这30只个股被猛烈扫货(附买入卖
- 两极格局形成的原因_两极格局 世界视讯
- 焦点热门:普京:俄罗斯2022年对外贸易额增长8.1%
- 中秋节的资料内容_关于中秋节的资料介绍
- 亨利:巴黎也需要奥斯梅恩,他在豪门不会是进攻唯
- 既有钱又幸福,这些专业简直是为女生量身打造!
- 鲁银投资肥城制盐药用盐四效改MVR技改项目成功试车
- 高盛上调中国2023年GDP增速预测至6%|环球热点评
- 【全球热闻】川渝药品监管一体化合作
- 菖蒲怎么养 盆栽 菖蒲怎么养_世界快播报
- 上交所举办“全面注册制,改革向未来”投保主题活
- 环球讯息:3·15扒一扒被坑经历详细内容
- 全球快播:山东济南黄河体育中心足球场全面进入地
- PVC:两弱相权,看谁更弱
- 环球快资讯丨怎样才能促进生长激素_如何促进生长
- 当前快讯:公司与公司之间签订的劳务合同是否有效
- 海报丨倒计时2天!胡一虎花式对话陕旅顶流大佬
- 极米科技:3月14日融资买入794.03万元,融资融券
- 云谷禅师经典语录_云谷禅师_焦点报道
- 2017款长安cs35质量怎么样_长安cs35质量怎么样
油气
- 1
- 2
- 3
- 4
- 5
- 6
- 7
- 8
- 9
- 10
经济
-

迈克是英文男子名,Michael的昵称,也可以代表扩音器、麦克风、话筒、送话器的意思。扩音器顾名思义就是将声音进行放大,传播的更远的意思
-
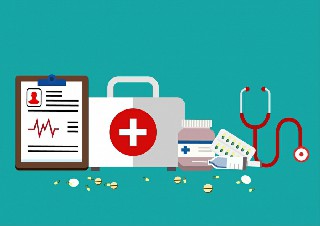
中新网通辽10月18日电 (记者 张林虎)18日,记者从内蒙古自治区通辽市奈曼旗公安局获悉,国家一级保护动物--梅花鹿误入当地村民羊群,
-

中新网杭州10月18日电 (王题题 胡燕婕)云天收夏色,浅秋正渐浓。10月18日,浙江杭州市西湖游船有限公司推出的惠民多站点“西湖环湖游
-

中新网福州10月18日电 (记者 龙敏 王东明)福州市晋安区官方18日晚间通报,18日14时47分,晋安区岳峰镇化工路爱摩轮商业广场项目摩天
-

中新网兰州10月18日电 (闫姣 艾庆龙 吉翔)“红山白土头,黄河向西流。”不少人疑问,天下黄河向东流,为何甘肃永靖县这段黄河却向西
